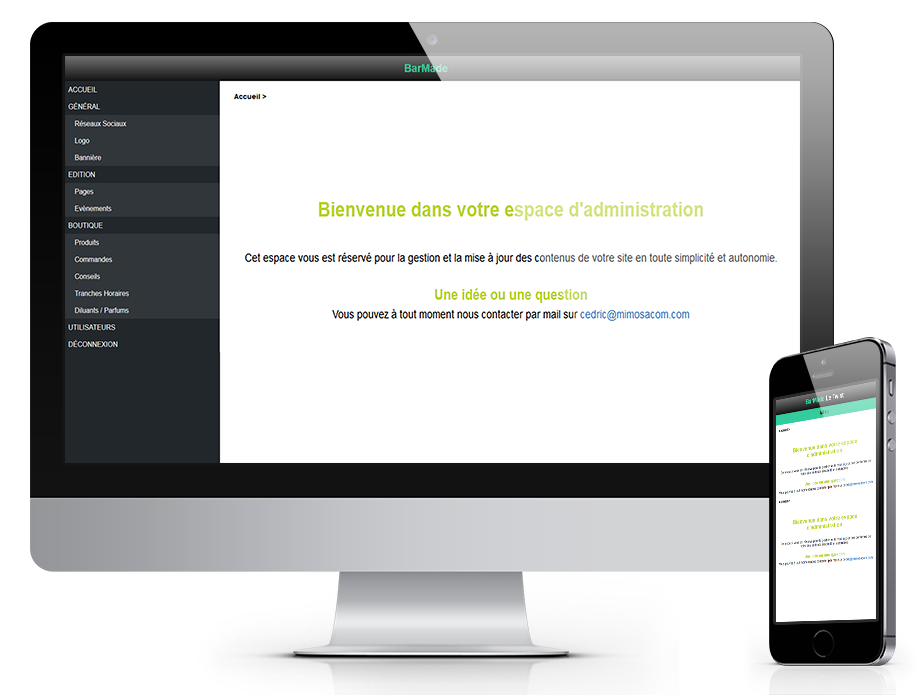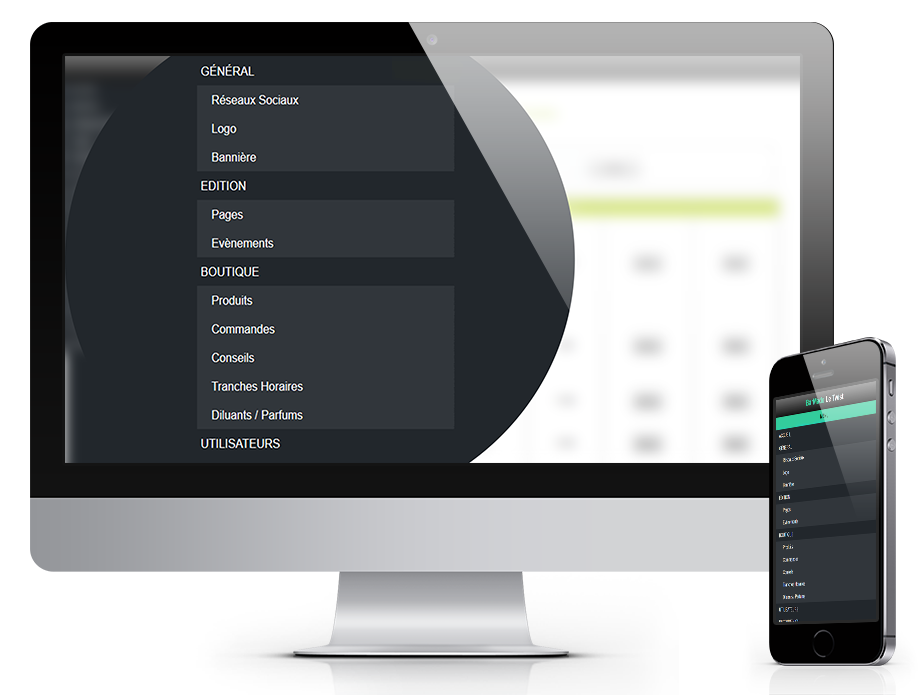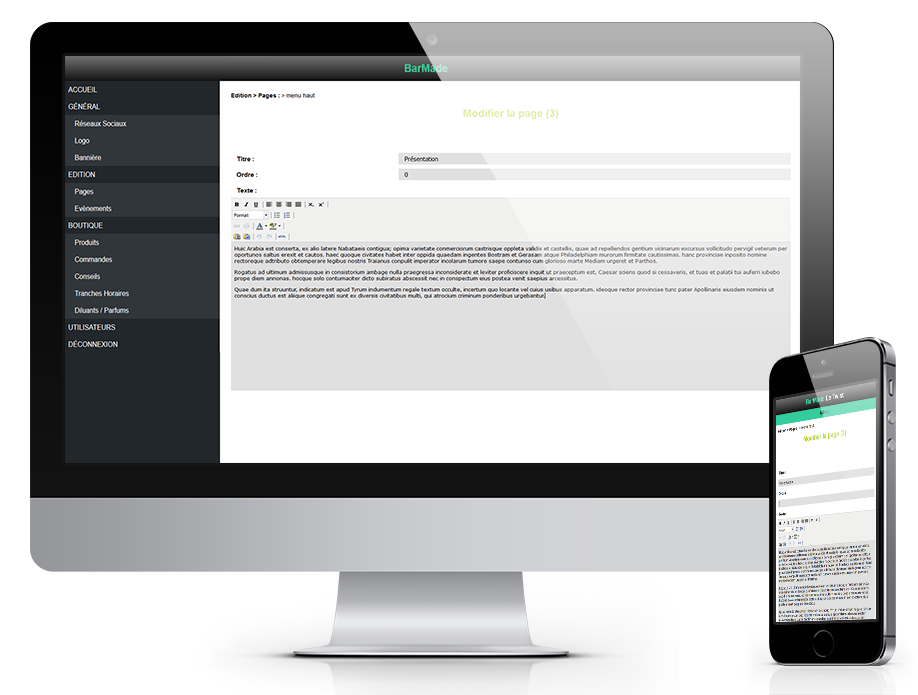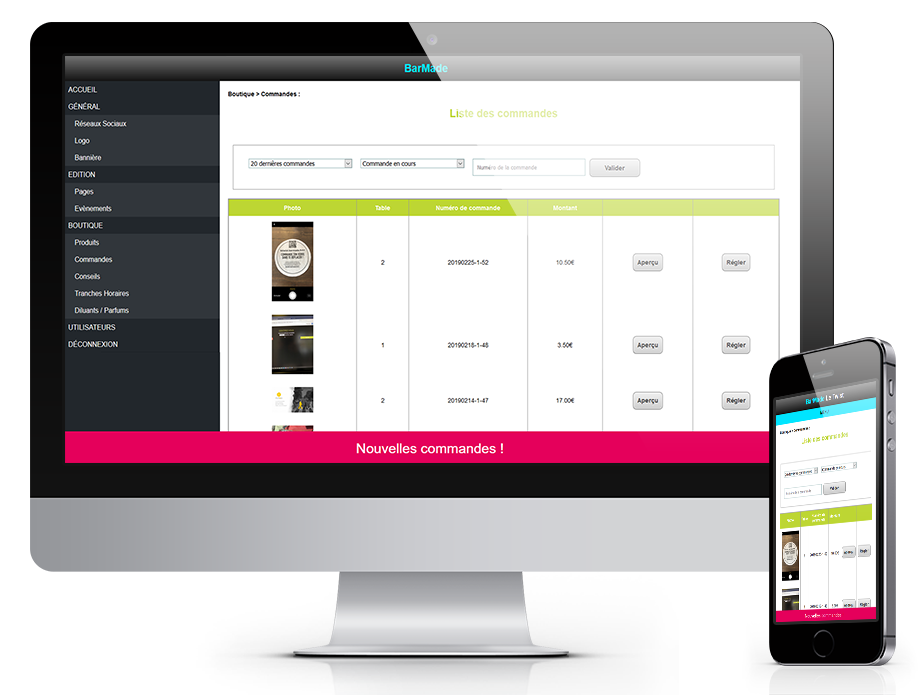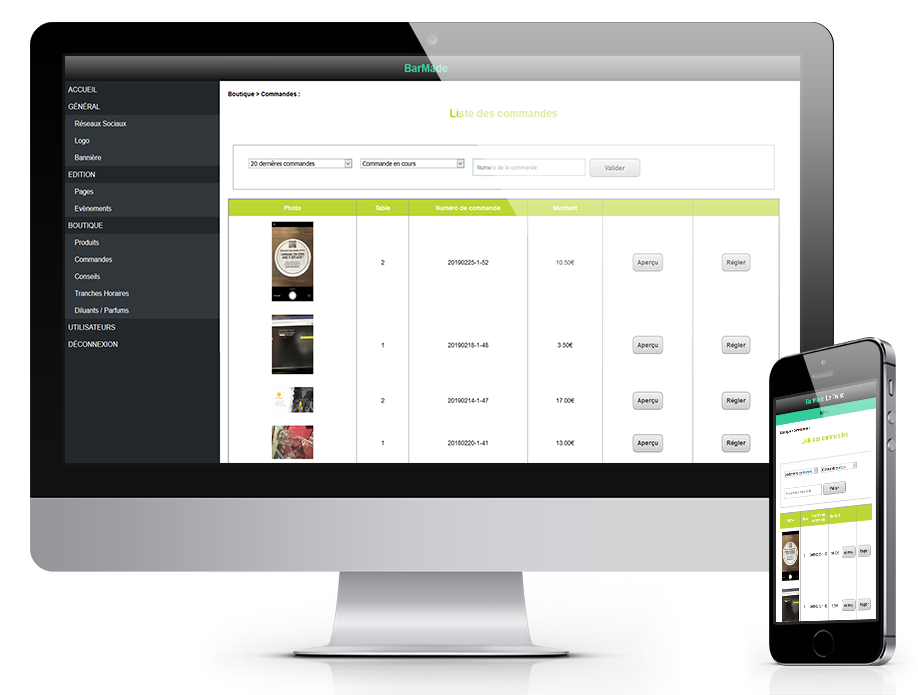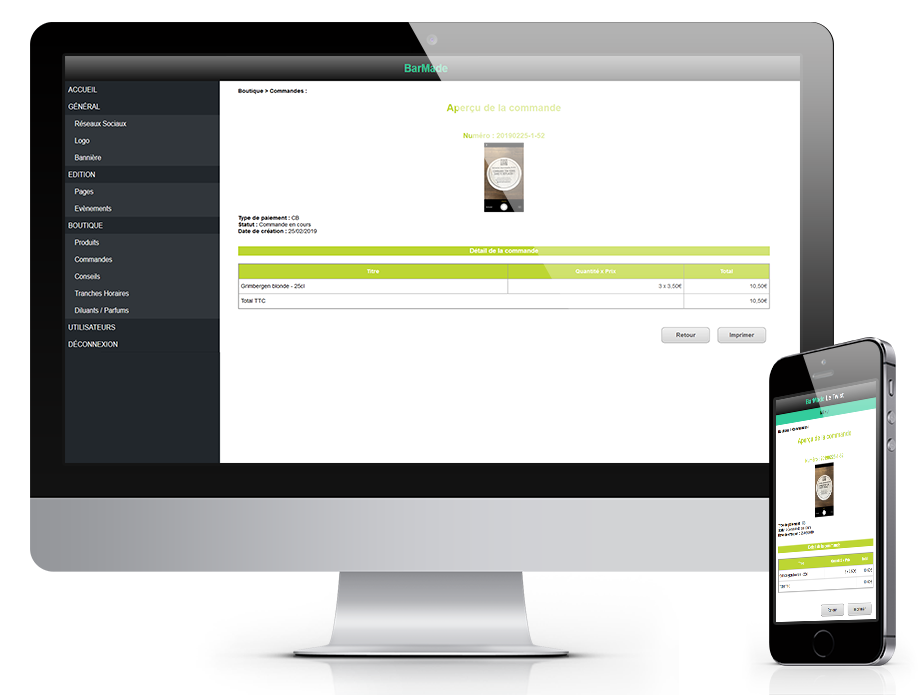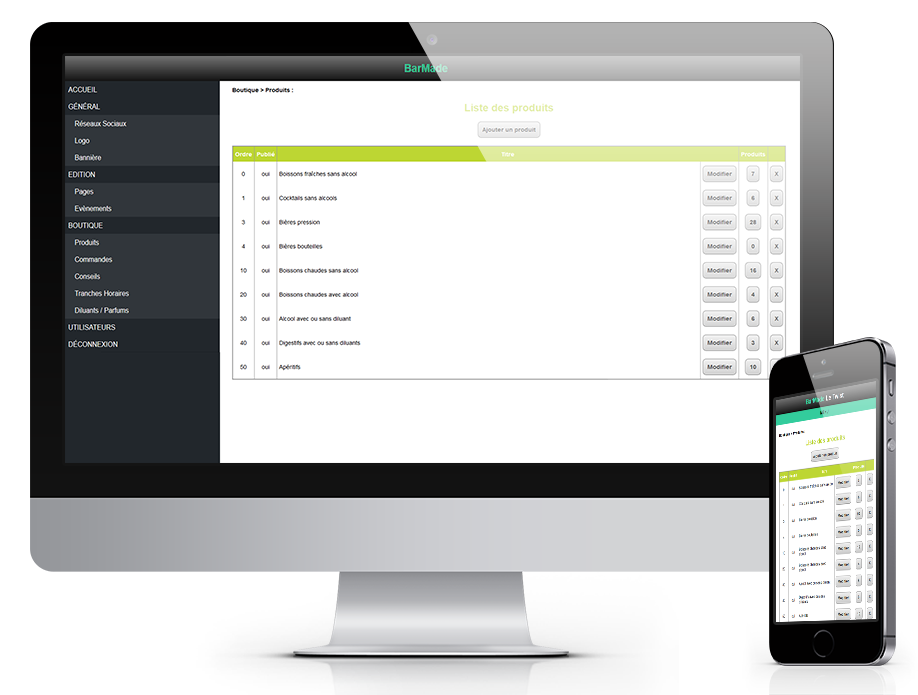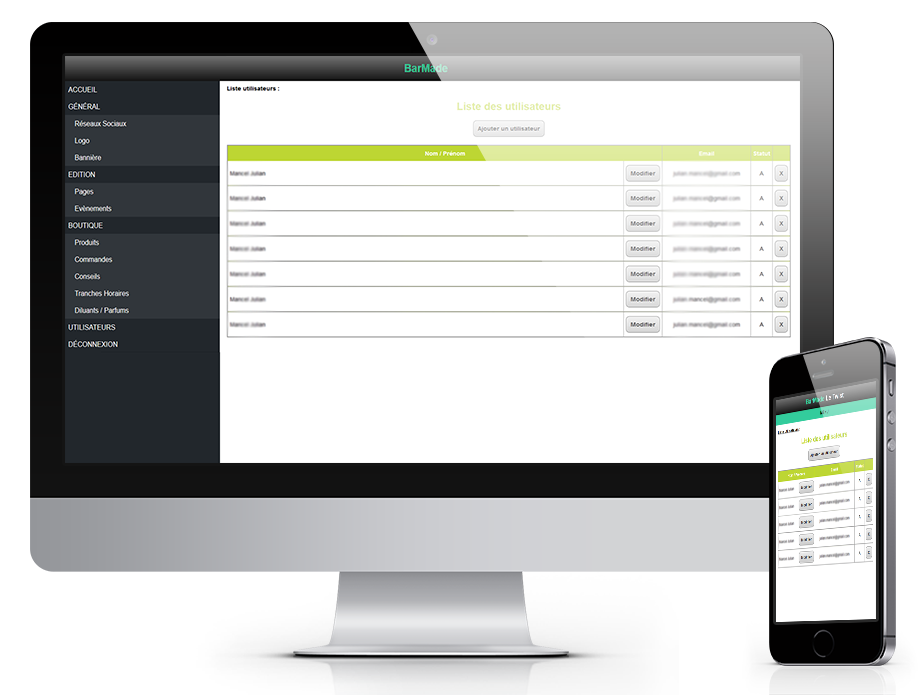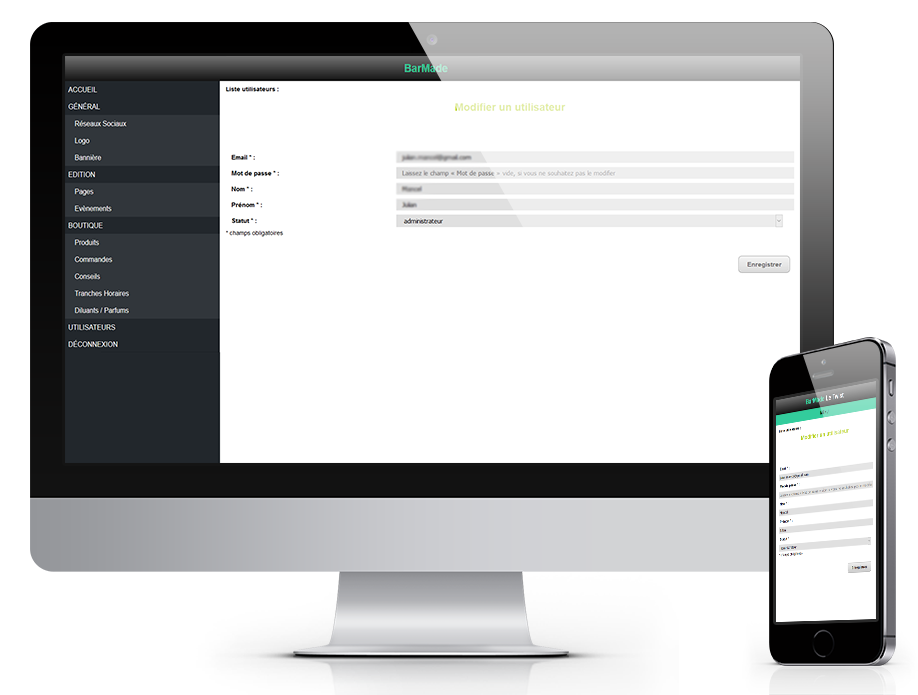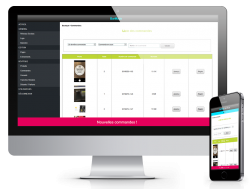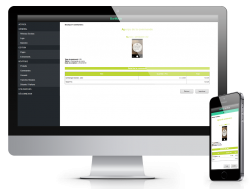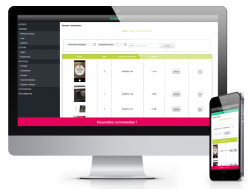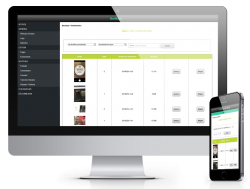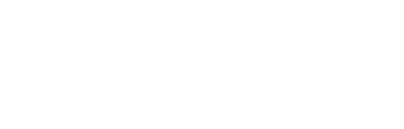-
 GEREZFACILEMENTCOMMANDEGérez
GEREZFACILEMENTCOMMANDEGérez
facilement
votre carte
et vos
commandes



L’interface Barmade pour les patrons ou membres de staff est intuitive et très simple. Elle est séparée en 3 menus.
1. L'onglet général
Vous pouvez y mettre vos réseaux sociaux, télécharger votre logo et créer une bannière pour mettre votre logiciel à vos couleurs.
2. L'onglet édition
Cette page permet d’organiser vos événements qui seront visibles sur le côté utilisateur.
3. L'onglet boutique
La boutique vous permet de rentrer tous vos produits et d’organiser votre carte interactive. C’est aussi l’interface qui permet de valider et d’apporter les commandes. Elle est divisée en sous onglets :
- Produits : c’est ici que vous allez entrer tous vos produits ; Si vous le souhaitez, nous pouvons prendre en charge la première mise en place de votre carte. Ce menu permet aussi de cacher un produit de la carte lorsque vous êtes en rupture de stock.
- Commande : vous recevez ou consultez ici vos nouvelles commandes, en cours ou réglées.
- Conseils : les alertes de demande de conseils par les clients
- Tranches horaires : cet onglet vous permet de mettre en place des horaires spécifiques sur certains produits, de programmer des happy hours, des tarifs spéciaux, etc. qui se mettront à jour automatiquement en fonction du jour ou de l’heure.
- Diluants / parfums : tous les softs et aliments proposé dans votre établissement
L'onglet utilisateurs
Il vous permet de donner des droits d’accès spécifiques à vos salariés.
Aperçu de la commande
La page « commande » vous permet d’accéder au récapitulatif de la commande du client. Il y sera mentionné le numéro de table, les produits commandés, la date et l’heure de la commande, la photo du client confirmant qu’il est bien à table. Le bouton « vu » vous permettra de valider la commande. Le bouton « croix » de l’annuler.
Valider une commande
Il vous suffit alors via l’aperçu de préparer votre commande et de l’envoyer au client. Vous avez aussi l’indication du moyen de paiement pour ne faire qu’un seul aller-retour et ainsi gagner du temps.
Une fois la commande servie et réglée par le client, il suffit de cliquer sur le bouton «Réglé ». La commande passe alors automatiquement dans les commandes réglées. Vous pourrez ensuite imprimer les tickets ou rentrer les commandes réglées sur votre caisse enregistreuse.
C’est aussi simple que ça.
Plus qu’un aller-retour de serveur/Runner au lieu de trois. »

Vous êtes un bar, restaurant, discothèque et vous souhaitez en savoir plus sur Barmade, cliquez sur le bouton commander et nous vous rappellerons.